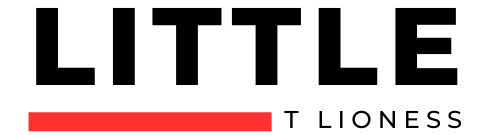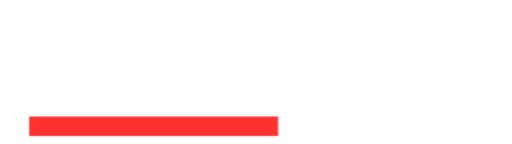Gmail Out of Office Reply
People always should be connected at present times, yet every person requires a rest sometimes. That is where the Gmail out-of-office feature comes in. Regardless of whether the user is away on holiday, at a conference or otherwise just busy during business hours, this tool guarantees that their contacts are not in the dark as to where they are.
While setting up might sound rather simple, here are some tips you need to know regarding some important steps and features. This article will outline and inform you through all the stages, so you can approach this confidently and calmly; from setup to the message you want to write.
How to Set Up an Out-of-Office Reply in Gmail: A Guide to:
Currently, writing an out-of-office reply for Gmail could not be easier, but carefully doing so is the secret to professional courtesy when you catch a call while traveling. This section will give you a step-by-step guide on how to approach the entire process and you should be covered each time before you move away from your inbox.
Step 1: To get to the Gmail
Settings click on the gear icon located in the upper right corner of the web page roughly in the middle of the toolbar and select Settings.
First, open your Gmail and if you are already a member, you then have to sign in by using your mail as username and the password you used when registering the account. Once logged in, go to your inbox and above it, there will be an icon in the form of gear, click on it. This will expand a set of choices. From this menu, we will need to choose the option labeled ‘See all settings’ to get the full list of customization options for Gmail.
Step 2: Navigate to the ‘Vacation Responder’ Section
On the settings menu, there will be tabs in the form of icons at the top of the screen. By default, the program opens the ‘General’ tab, click this tab. You will scroll down the options until you find the ‘Vacation responder’ option. This is where you will configure the out-of-office replies and this is quite easy to do.
If you want to set an auto-responder for ‘Out of office’, click on the ‘Vacation responder on’ link. This will also create other areas whereby you can record other out-of-office messages.
Step 4: Click on the Start Date & End Date fields
In this option, you will have to indicate the period that you want to set out of office reply.
Start Date: Type in the date from which you want the auto-reply to start. This is especially important if you are making this in advance with specific touches on how you want them to be seen.
End Date: You do not have to do this for the confirmation but it would be helpful if you could specify the time that you will be back. Upon expiry of the particular date used in the auto reply the Gmail application will cease generating the OUT OF OFFICE replies. If you leave this blank the reply will repeat itself and it will go on till you stop it manually.
Step 5: Write YouOut-of-Office Message
Next, it is about time to write the message that will be sent as a reply to any email that may be received. You’ll need to fill out two main fields:
Subject: This is the subject line of your reply if you are out of the office. It can be something simple and clear such as “Out of Office” or “Away Until [Date]”.
Message: In the body of the letter provide information relating to your absence. State the time you expect to return to work and if the sender would expect a reply from you or if he or she should consult someone else. Aim for the use of formal language, don’t be lengthy and make sure that the information provided fits the context.
Example:
Subject: Please find below my auto-reply message: I am currently out of the office and unable to respond to any emails Please use the following courtesy message when the recipient is absent: Out of office: [Your Name]
Message: I am glad to be able to help you and hope that the information helps you and your team meet your objectives. I am out of the office at the moment and therefore I shall not be able to attend to your correspondence until [Date]. If your matter is urgent, we would kindly request that you give us a call at [Alternative Contact Information]. As soon as I am back I will get back to you.
Step 6: How you Determine the Recipients for Your Auto-Reply
Most of the email clients do not allow the user to decide who should receive the ‘Out of Office’ message or reply; however, Gmail users have that privilege. You have two main options: You have two main options:
Send to everyone: While the principles of an OOO message are quite simple, its default setting is to go to the recipient’s inbox any time the sender sends an email during the specified period.
Send only to people in my Contacts: Gmail also includes an option that allows you to auto-reply only to those people who are in your contact list, which is helpful to avoid replying to spammers.
You May Also Read: Google MX
Conclusion:
Having a Gmail out-of-office reply is not only a powerful but basic tool, but it marks the improvement of email communication even if the recipient is not available. In this guide, you have learned how to protect yourself, manage expectations and share important information with your contacts while being professional during your absence.
Out of the office may be a short break or long holiday; an efficient out-of-office message maintains your emails and friendships in check. Spend hours setting it up and when you are back at work, you do walk back with a clean conscience knowing that your communication was well sorted out.